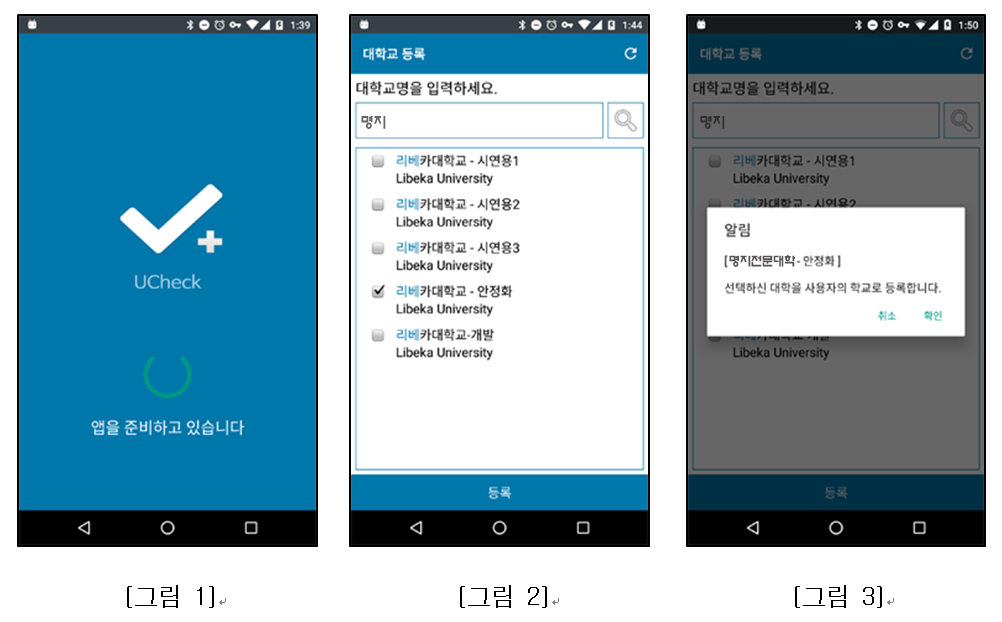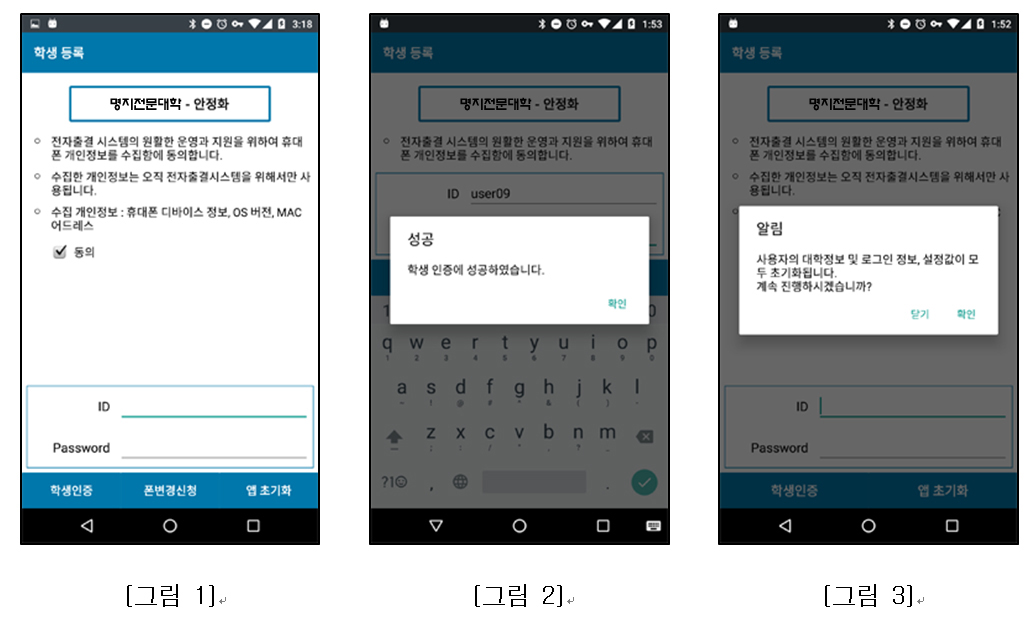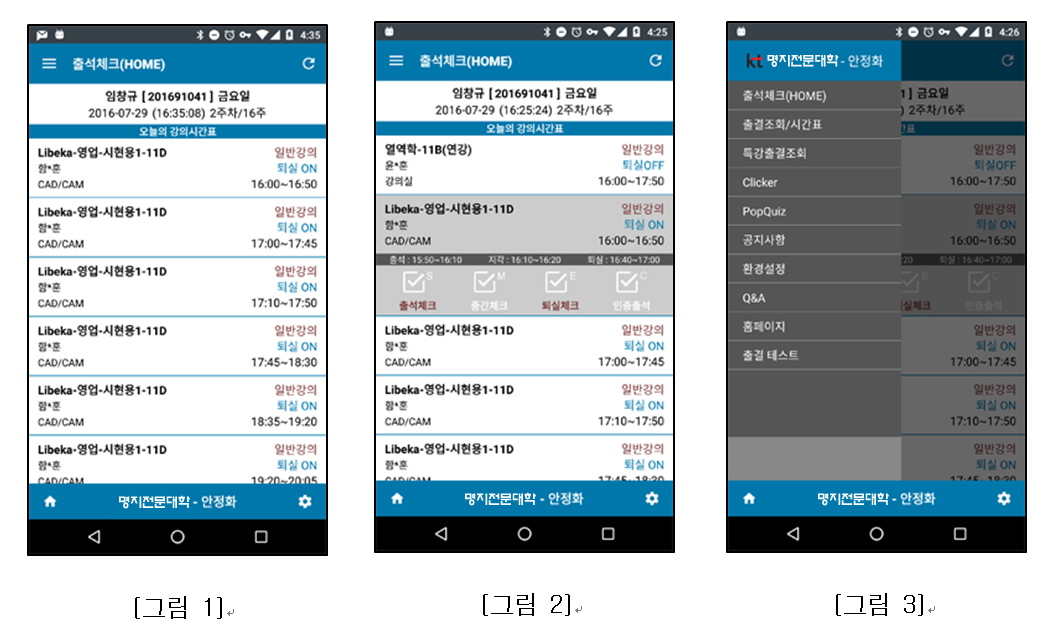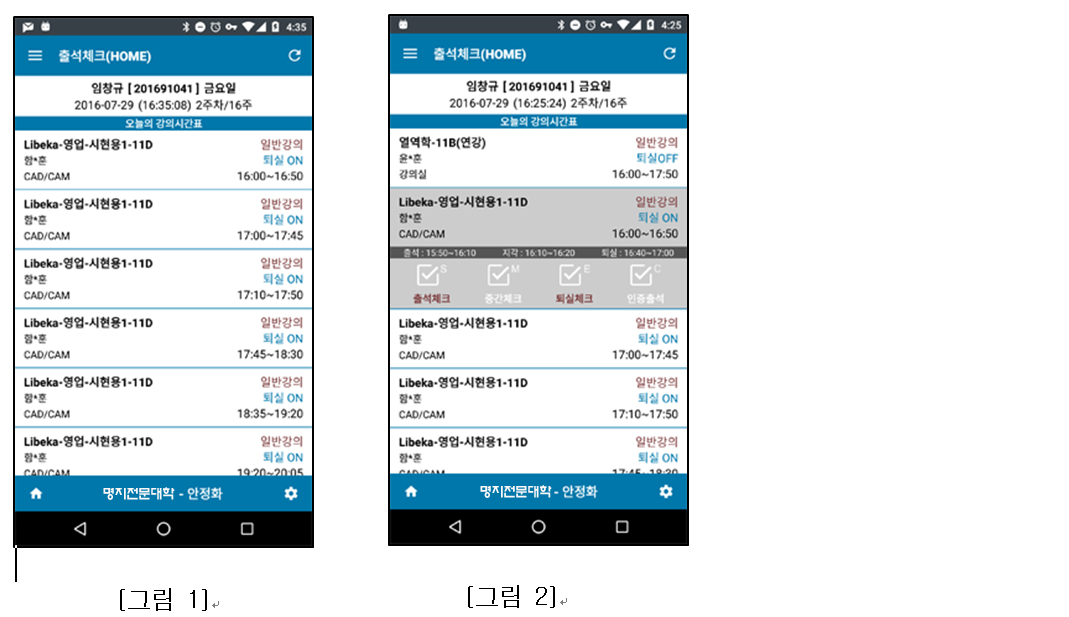강의실에 설치된 Bluetooth Beacon과 연동하여 전자출결 및 다양한 부가 서비스를 제공하는 위치기반 시스템으로서 Android버전과 iOS버전을 지원합니다.
지원하는 단말기
지원하는 단말기표 - Android, ios로 구성됨
| Android |
ios |
| Android SDK 버전 4.3이상, Bluetooth 4.0 BLE, GPS, 3G/LTE, WIFI를 Native로 정식 지원하는 Android스마트폰 및 전화 기능이 있는 일부 Android Tablet컴퓨터. |
iPhone4S및 이후 출시된 iPhone |
※ 기타 BlackBerry, Windows Mobile, 심비안, 바다, 타이젠 등의 타 OS에서는 지원하고 있지 않습니다.
※ 기기가 Rooting 혹은 Jailbreaking된 경우, 혹은 변조된 OS등의 경우 지원되지 않을 수 있습니다. |
App 설치방법
지원되지 않는 단말의 경우 검색되지 않을 수 있습니다. 다운로드시 데이터 요금이 발생할 수 있습니다.
App 설치방법 - Android, ios로 구성됨
| Android |
ios |
| Google PlayStore에서 UCheck Plus로 검색 및 다운로드 후 설치 |
AppStore에서 UCheck Plus로 검색 및 다운로드 후 설치 |
최초 실행 및 사용자 대학 등록 화면
최초 실행 시 사용자 등록을 위한 화면입니다. 한 번 등록된 대학은 사용자가 명시적으로 초기화 할 때까지 다시 묻지 않으며 디바이스 내부에 저장되어 계속 사용됩니다.
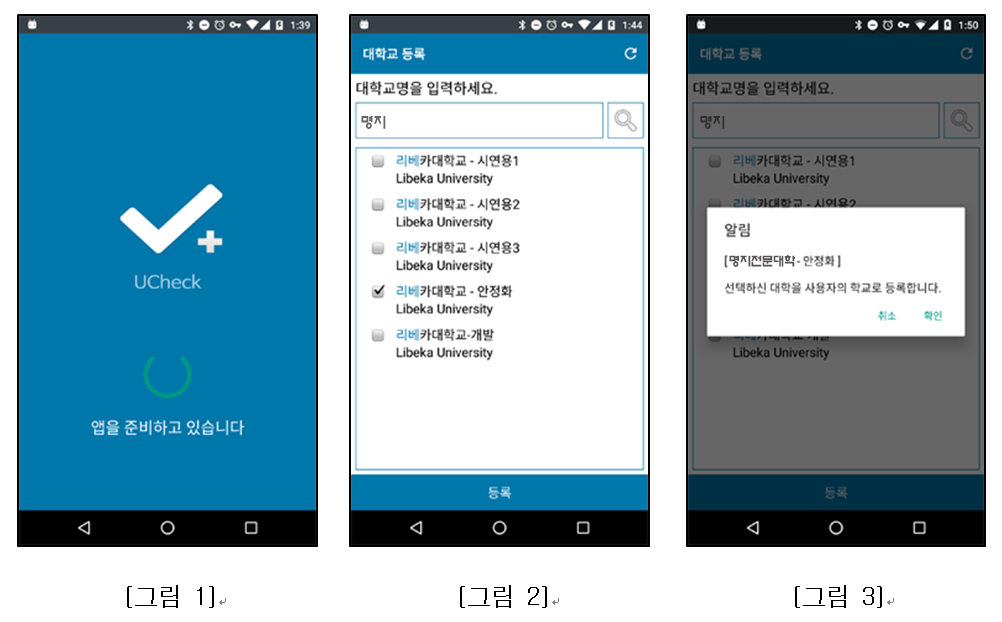
- [그림 1] 로고 화면으로 단말기 검증 및 초기화를 수행합니다. 이 과정에서 기기의 Bluetooth 기능이 비활성화되어 있다면 활성화합니다.
- Android의 경우 자동으로 활성화되며 iOS의 경우 비활성화되어 있다면 사용자가 활성화해 주어야 합니다.
- [그림 2] 사용자 대학이 등록되어 있지 않다면 대학교 등록 화면으로 이동합니다.
- 하단의 대학 목록 중에서 [명지전문대학]을 선택하거나 상단 검색창에서 직접 입력하여 검색 후 하단의 [등록] 버튼으로 등록합니다.
- 상단 검색창에서 입력시마다 입력한 내용이 포함된 대학 목록이 하단에 노출됩니다.
로그인 화면
UCheck Plus는 대리출석 방지를 위해 최초 로그인한 한 대의 휴대폰에서만 정상적으로 로그인 및 출석체크가 가능합니다. 만일 착오나 휴대폰 변경 등의 사유로 휴대폰이 변경되거나 두 대 이상의 휴대폰에서 로그인 되었다면 [폰변경신청] 버튼을 통해 신청 뒤 별도로 UCheck 담당자를 통한 확인 후 인증 초기화를 받으셔야 합니다.
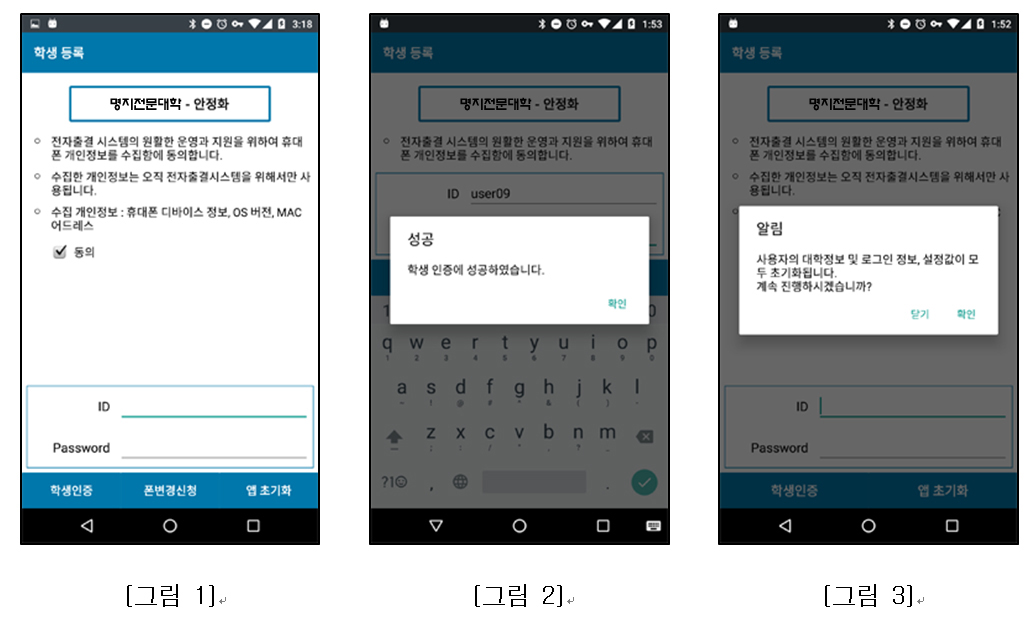
- 학생 정보가 등록되어 있지 않거나 로그인 시간이 만료되었다면 학생 등록 화면으로 이동합니다.
- 각 개인의 아이디와 비밀번호를 입력 후 하단 좌측의 [학생인증] 버튼으로 로그인합니다.
- 로그인을 위해서는 개인정보 수집에 반드시 동의하셔야 합니다.
- 대학선택을 실수했다면 하단 우측의 [앱초기화] 버튼을 통해 최초 상태로 초기화 뒤 다시 시도하실 수 있습니다.
- 사용자의 휴대폰이 변경되었다면 하단 가운데 [폰변경신청] 버튼으로 폰변경 처리 인가를 담당자에게 요청하실 수 있습니다.
(폰변경 신청은 환경설정 화면에서도 수행하실수 있습니다.)
화면 및 인터페이스 소개
아래 화면은 진입시 최초로 나타나는 출석체크 화면으로 HOME 화면입니다.
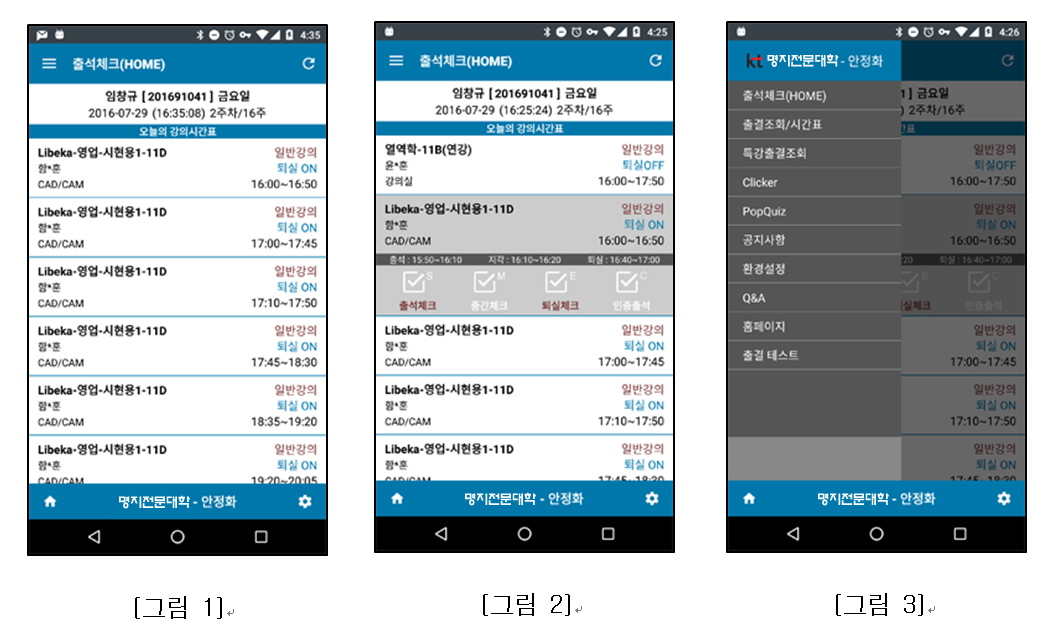
- 탭바 : 현재 화면의 위치를 표시하며, 상시 표시됩니다.
- 사용자 정보바 : 현재 로그인된 사용자의 사용자명, 학번, 요일, 날짜 및 시간 타이머, 사용자 학적 주차정보를 표시합니다.
- 컨텐츠 제목 표시 바 : 현재 컨텐츠 영역의 제목을 표시합니다.
- 컨텐츠 영역 : 메뉴 별 컨텐츠가 들어가는 영역입니다.
- 슬라이드 메뉴 [그림 3] : 탭 바의 버튼을 통해 토글 가능한 슬라이드 메뉴입니다.
출석체크 화면
UCheck Plus의 홈 화면인 출석체크 화면으로 앱 실행 후 로그인 되면 가장 먼저 나타나는 화면입니다.
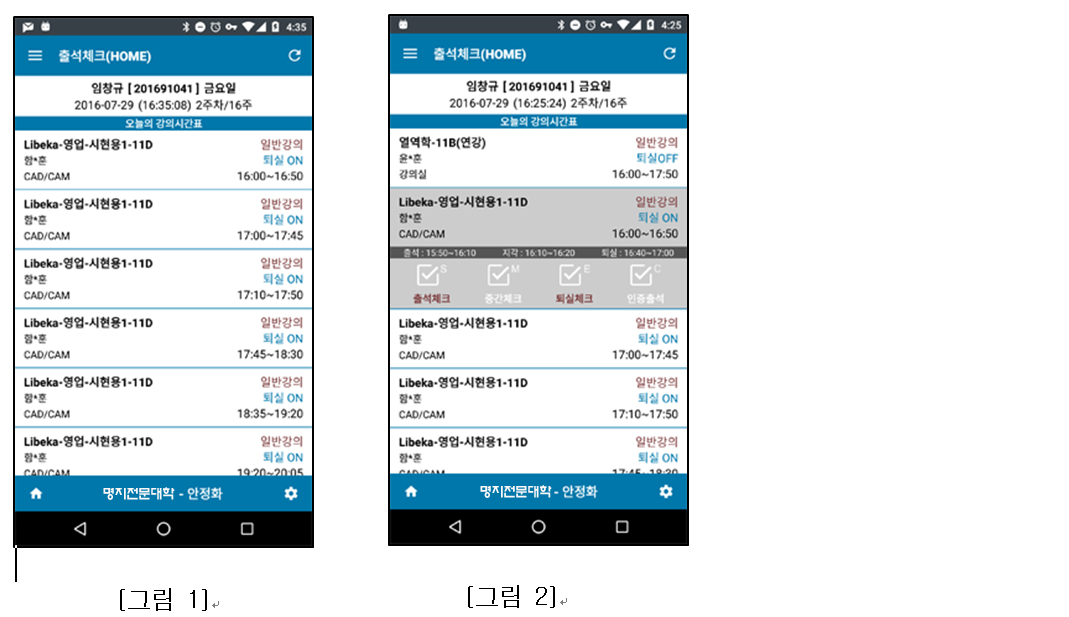
- [그림 1]에서는 출석 체크 대상이 되는 로그인한 학생의 1일치 강좌 목록이 표시되며 현재 기기의 시간과 가장 인접한 강좌가 최상단으로 오도록 자동 스크롤됩니다.
- 각 강좌는 강좌명, 강좌타입, 교수명, 퇴실체크 사용 여부, 강의실명, 강의시간범위가 표시됩니다.
- 해당 아이템을 선택시 [그림 2]와 같이 펼쳐지면서 추가 정보와 함께 출석가능한 버튼을 표시합니다.
- 앞서 선택된 행을 제외한 셀이 열려있었다면 해당 셀은 닫힙니다.
- 펼쳐진 화면에서는 출석 허용 범위, 지각 허용범위 및 퇴실체크를 사용하는 강의에 한해 퇴실체크 가능 범위를 표시해줍니다.
- 하단에는 4가지 타입의 출석 버튼을 제공합니다.